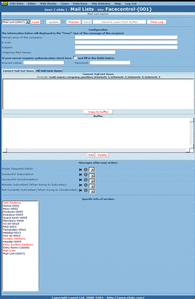The Mail List control allows an automatic creation and sending of newsletter. The newsletter performs the function of disseminating the information to the respective users. Different newsletter groups can be defined. Main actions:create or edit mail lists. If you want to send a newsletter to a group of users you should first create a section (Sections Management Control) which type is Mail list. You can then create and edit the message in the Info Entry control. The same rules apply to the Mail List as those for the INFO. The visualization of the message is defined in the Visualization Management control. When you enter the Mail List Control you should first load the respective Mail list by clicking the LOAD button. You must then enter the following data: In “Current Mail List Users” you will find the users that are specified for the Mail list you have uploaded. “All Mail List Users” contains the users from all the Mail Lists you have created. Editing of Users: Defining messages that will be displayed after user action: You can define what message will the user see after executing the following actions on you Mail list web page: To add the message for the above mentioned actions choose a section from the left menu and click on Specific INFOS in order to choose one and add it. You can also PREVIEW and SEND the message by clicking the respective buttons.
- The Name of Your Company
- Your E-mail
- Your Outgoing Mail Server
If your Mail server requires authentication, check the checkbox and fill in your Account name and Password.
Please, keep the format of information when entering a new user: mail; name; company; position; interests 1; interests 2; interests 3; interests 4